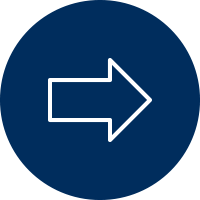大事なことや詳しい説明をまとめたページです。
もくじ

『写真』について

はじめに。
当サイトではゲーム内で撮影した画像のことを全て『写真』と書かせていただいているのですが、実は『SS(スクリーンショット)』という言葉が一般的です。
FF14公式でも『スクリーンショットコンテスト』と題した画像コンテストが行われています。
しかし、当サイトは「まだエオルゼアに来ていない友達に見てほしい、初めてゲームで遊ぶ方にもわかるように」という気持ちで作り始めたサイトでしたので、
誰が見てもわかりやすい『写真』で統一させていただいています。
『写真』、『SS』、『スクリーンショット』、『スクショ』は全て同じゲーム内で撮影した画像を指す言葉です。
よろしくお願いいたします。
(左右が切れてしまう場合はお手数ですが→こちらから縮小版のページに移動してください。
横幅を大きく作りすぎてしまいました。ごめんなさい!)
「レガシー」



◆上記の変更をしようとしたらメインコマンドが出てこない
マウス操作モードの場合は、真ん中の画像のように右下にメインコマンドのアイコンが並んでいます。
その中から「システムメニュー」をクリックするとキャラクターコンフィグが選べます。
モードの切り替えはキャラクターコンフィグの左上の画像クリックで行えます。
撮影前のトラブルシューティング
◆カメラが自分の感覚と逆の方向に動く
メインコマンド(STARTボタン,テンキー[+]で起動) → キャラクターコンフィグ → 操作設定 → カメラ操作設定の
「垂直操作を反転する」「水平操作を反転する」にチェックをして、感覚通りに動くようになったか試してみてください。
主観カメラと客観カメラとは、自分のキャラクターが映っているか映っていないかのモードの違いです。
ゲームパッドのR3ボタンの押し込みや、キーボードのHOMEボタンで切り替えられます。
◆キャラクターが平行移動(前を向いたまま横に移動)する
移動操作タイプが「スタンダード」になっていると平行移動します。
メインコマンド(STARTボタン,テンキー[+]で起動) → キャラクターコンフィグ → 操作設定 →移動操作タイプ設定で
「レガシー」にチェックを入れてみてください。
逆に平行移動の方がいい方は「スタンダード」にしてみてください。




「スタンダード」(平行移動)
グループポーズと景観カメラ
グループポーズと景観カメラはFF14のカメラモードです。

景観カメラは周囲のキャラクターや物を一定間隔でランダムに映していくスクリーンセーバーのようなカメラモードです。
カメラの切り替えをOFFにしたり、グループポーズと同様にフィルターなどの効果も付けて撮ることができます。
キャラクターや物にターゲットしてから起動することで、対象を絞って映すこともできます。
今まで気付かなかったおもしろいNPCを見つけたり、エーテライトを対象にすることで遠くからの景色を撮るという楽しみ方もできます。

グループポーズは直前に実行したエモート(動作/表情)を繰り返し行うカメラモードです。
※一部のスペシャルのタブの中のダンスは踊り続けていないと適応されないようです。
「グループ」と付いていますが一人でも撮ることができます。カメラ目線やフィルター、ライト点灯など様々な効果を付けてキレイな写真を撮ることができます。
「パーティメンバー」「フレンド」「FCメンバー」と、特定のエリア内(「エターナルバンド会場」「ハウジング屋内」「個人部屋」「地下工房」)にいる人が
カメラ目線やエモートの繰り返しの対象になり、動きが揃った写真などを撮ることができます。「ミニオン」「バディ」「ペット」もカメラ目線の対象です。

グループポーズの使い方
アクションリスト → EXTRAの中にあるアイコン をクリックすることでグループポーズが起動します。
アイコンをホットバーに登録したり、キーバインドで任意のキーに設定して使うと便利です。ホットバーへの登録の仕方は→こちらをご覧ください。
(キーバインド:メインコマンド→システムメニュー→キーバインド変更の移動操作のタグの一番下に景観カメラとグループポーズがあります)
また、チャット欄に /gpose または /grouppose と入力することでも実行できます。
マクロを作ることでアイコンを変えることもできるので、ご興味があればこのページの最下部の項目をご覧ください。
使い方
撮りたいエモートや表情をした後、上記のいずれかの方法でグループポーズを実行してください。
直前に実行したエモートは「座る」で解除できます。また、エリアチェンジやログアウトを行っても解除されます。
エモート一覧は、アクションリスト → コミュニケーション の中にあります。こちらもホットバーなどに登録しておくと便利です。
グループポーズ設定ウィンドウの表示
グループポーズを起動させてから、ゲームパッドの□ボタン(PS4)やXボタンなどのサブコマンドボタン、キーボードのRキーや*キー(テンキー)、マウスのホイールボタンを
押すことでグループポーズ設定のウィンドウが表示されます。
そのウィンドウ内にある様々な機能を画面に施して、そのまま撮影することができます。
撮影の仕方
撮影は、PS4のSHAREボタン、ゲームパッドのL1+STARTボタン、キーボードのPrint Screenボタンで行えます。
画像の保存場所
PS4の場合は「キャプチャーギャラリー」の中、PCの場合はデフォルトでは「FINAL FANTASY XIV - A Realm Reborn/screenshots」に保存されます。
PC版の保存先は システムコンフィグ → その他の設定 → スクリーンショットの保存フォルダ の欄から変更できます。
下図にゲームパッドとキーボード・マウスのグループポーズ中の操作方法をまとてみました。(2017.4.30 パッチ3.57時代に作成)



(上記のボタンを押しても思ったように動作しない場合は、フォーラムの →こちらのスレッド もご参照ください)
撮影時の注意1
PS4でSHAREボタンを押した際に出るマーク(左図)や、グループポーズ設定ウィンドウ(右図)が画面に出ている状態で撮影してしまうと
それらが表示されたままの画像が保存されてしまいます。(私もよくやってしまいますが^^;)ご注意くださいm(__)m


撮影時の注意2
グループポーズ起動中は無敵状態になるというわけではありません。敵から攻撃されていれば、グループポーズの外ではダメージを受け続けています。
強敵が近くにいるときやモンスターと写真を撮る際などは、十分ご注意ください…!
(追記 17/5/10:実験したところ、攻撃を受け続けてHPが0になると、グループポーズ中に戦闘不能状態になることがわかりました。ますますご注意ください!)
景観カメラの使い方
アクションリスト → EXTRAの中にあるアイコン をクリックすることで景観カメラが起動します。
グループポーズと同様に、アイコンをホットバーに登録したりキーバインドで任意のキーに設定して使うと便利です。ホットバーへの登録の仕方は→こちらです。
(キーバインド:メインコマンド→システムメニュー→キーバインド変更の移動操作のタグの一番下に景観カメラとグループポーズがあります)
また、チャット欄に /icam または /idlingcamera と入力することでも実行できます。
使い方
ランダムの対象を映したい場合は、どこにもターゲットせずに上記のいずれかの方法で起動します。
特定の対象だけを映したい場合は、そのキャラクターや物にターゲットしてから起動します。自分のキャラクターも対象にできます。
屋外にあるエーテライトを対象にした場合、通常よりも遠くからの様子を映し出すこともできます。
設定ウィンドウの表示法や撮影の仕方などはグループポーズと共通です。
フィルターなどの加工もできますが、ライトや画角調整など一部の機能は景観カメラでは使えません。
シーン切り替えの一時停止(B(〇)ボタン,テンキーの0キー)と手動でシーンのスキップ(方向キー,Tabキー)ができます。
スクリーンセーバーとしての景観カメラ
システムコンフィグ→その他の設定の中にあるグループポーズ/景観カメラ設定の「自動離席時に景観カメラを起動する」にチェックを入れておくと
離席状態になった際に自動的に景観カメラが起動します。


注意点
PS4のスクリーンショットマーク、グループポーズ設定ウィンドウと同様に、チャットログウィンドウも表示したまま撮影すると保存される画像にもそのまま写ってしまいます。
撮影の際は消し忘れにご注意くださいm(__)m
グループポーズ/景観カメラ中のチャット
カメラモード中でもチャットログを表示して入力することができます
ウィンドウの表示/非表示
「Enterキー」、もしくは「BACK(SELECT/タッチパッド)ボタン」や
文字を打ち始めることでも表示させることができます。
一旦表示させたウィンドウを消すには、チャットタブの領域を右クリックまたは
カーソルを合わせてからサブコマンドボタンで「ウィンドウを隠す」を表示させて実行します。




「カメラモード中」とエモートログの表示/非表示
オンラインステータス「カメラモード中」
システムコンフィグ → その他の設定の中にあるグループポーズ/景観カメラ設定の
「起動している時はオンラインステータスを「カメラモード中」に切り替える」にチェックが入っていると、
グループポーズや景観カメラを起動中にこのようなマークが名前の横に付きます。これは他の人からも見えています。
表示/非表示の切り替えができることを覚えておきましょう。
エモートログ

エモートウィンドウの一番下にある「ログに表示する」にチェックが入っていると、周りの人のログにも自分が行ったエモートが表示されます。
例:「P-ko Kokoはお辞儀した」など
友達とコミュニケーションを取りたいときは表示された方がよかったり、一人で写真を撮っているときは表示されない方がよかったりします。
こちらも表示/非表示の切り替えができることを覚えておきましょう。

◆グループポーズの新機能をいじってみた!(公式ブログ) 2017年01月11日 (3.5パッチノート)
◆グループポーズでいろいろ試してみた!(公式ブログ) 2016年09月08日 (3.4パッチノート)
◆グループポーズ&景観カメラ 3.3追加機能の紹介!(公式ブログ) 2016年06月06日 (3.3パッチノート)
◆景観カメラもさらに便利に!(公式ブログ) 2016年02月18日 (3.2パッチノート)
◆グループポーズがさらに便利に!(公式ブログ) 2016年02月16日 (3.2パッチノート)
公式ページリンク
グループポーズや景観カメラについて書かれた公式ページ/ブログのリンクです。進化の歴史でもありますね!
◆グループポーズを使ってみよう!(公式ブログ) 2015年11月27日 (3.1パッチノート)
◆グループポーズの新機能を更にいじってみた!(公式ブログ) 2017年05月11日 (4.0パッチノート)
◆第19回 コミュニティ放送!(公式ブログ) 2017年05月19日

おまけ:マクロをご紹介
「マクロ」と言っても管理人自身があまり詳しくないため(^^;)、ここでは私が使っているグループポーズ関係のマクロだけ簡単にご紹介します…!


現在はこちらのアイコンがアクションリストに用意されているグループポーズと景観カメラですが、パッチ3.5(2017.1)以前は
このアイコンはなかったので、チャット欄に /gpose と入力したり、キーバインド設定をしたりマクロでアイコンを作ったりして使用していました。
今でもそのマクロでアイコンを好きなものに変えることができるので、やり方をご紹介していきます。
マクロの作り方
メインコマンド → システムメニュー → マクロ管理 または、
最初からクロスホットバーに登録されているこちらのアイコン から
編集を開始できます。
グループポーズのマクロ
好きな場所(数字)をクリックしたら、マクロの名称(自分がわかりやすいもの)を入力して
下の欄に「/gpose」(全て半角)と入力します。
景観カメラのマクロ
名称の下の欄に「/icam <t>」(全て半角)と入力します。<t>の前は半角スペースです。
<t>はターゲットの意味で、これがないと特定のターゲットだけを映すことが
できなくなるのでご注意ください。


アイコンのマークを変更する
管理人の場合は、グループポーズをハートマーク、景観カメラを虫眼鏡マークに
していましたが、この2つのマークは「マクロ名称」の横にある四角の部分をクリックして
マクロアイコン選択の画面から選ぶことで設定できます。
また、「/micon」というコマンドを使うことで、さらに多種多様なマークを
設定することができます。
例:「/micon 笑う emote」で笑うのエモートのマークに設定できます。
「emote」の前は日本語で入力する必要があります。
「emote」の部分は、「action」や「minion」「item」など様々なカテゴリーから選択できます。


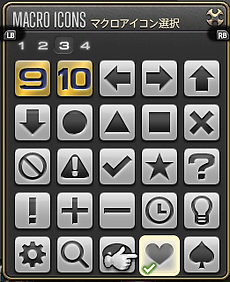
その他まめ知識
エモートをするマクロを作ったとき、エモートの名称(こちらはアルファベットで書く必要があります)の後ろに「motion」と書くことで、ログに表示されなくなります。
例:/smile motion(ログに何も表示されないで微笑む)
/smile などのコマンドは、エモートウィンドウの左下に表示されているのでそれを入力します。
2つ以上のコマンドを組み合わせるときは /wait を挟むと上手く動きます。
/wait のあとの数字は「秒」に相当して、1~60の値を設定できます。(1未満は1、61以上は60とみなされるようです)
また、グループポーズとは関係ありませんが、今回マクロを初めて知った方はぜひ「 /as <2> 」を調べてみてください。
他のマクロについても、詳しい方がたくさん解説してくださっているので検索してみてください~!